
a. Haga clic en la celda que desea borrar.
b. Haga clic derecho sobre la celda a borrar.
c. Haga clic en la opción borrar contenido.  Otra forma
Otra forma
a. Haga clic en la celda que desea borrar.
b. Presione la barra espaciadora Otra forma a. Haga clic en la celda que desea borrar. b. Presione backspace Otra forma a. Haga clic en la celda que desea borrar. b. Presione tecla suprimir(Delete) 2. Como borrar un rango de celdas de la hoja de cálculo. a. Haga clic en la celda a partir de la cual desea marcar un rango, sostener el clic. b. Seleccione el rango de celdas a borrar. c. Haga clic derecho sobre el rango a borrar. d. Seleccione en el menú desplegable la opción borrar contenido.  3. Como borrar celdas adyacentes en la hoja de calculo a. Seleccione una celda a borrar de la hoja de cálculo haciendo clic b. Mantenga presionada la tecla control (Ctrl) c. Haga clic en la celdas restantes que desea borrar haciendo clic sobre estas. d. Una vez terminada la selección de celdas hacer clic derecho sobre una celda seleccionada. e. Seleccionar la opción borrar contenido haciendo un clic
3. Como borrar celdas adyacentes en la hoja de calculo a. Seleccione una celda a borrar de la hoja de cálculo haciendo clic b. Mantenga presionada la tecla control (Ctrl) c. Haga clic en la celdas restantes que desea borrar haciendo clic sobre estas. d. Una vez terminada la selección de celdas hacer clic derecho sobre una celda seleccionada. e. Seleccionar la opción borrar contenido haciendo un clic  4. Como borrar todas las celdas de la hoja de cálculo. a. Haga clic en el selector de la hoja lado izquierdo de la hoja de cálculo. b. Una vez seleccionadas todas las celdas de la hoja de calculo c. Hacer clic derecho sobre el conjunto de celdas de la hoja de calculo d. Seleccionar la opción Borrar contenido del menú desplegable.
4. Como borrar todas las celdas de la hoja de cálculo. a. Haga clic en el selector de la hoja lado izquierdo de la hoja de cálculo. b. Una vez seleccionadas todas las celdas de la hoja de calculo c. Hacer clic derecho sobre el conjunto de celdas de la hoja de calculo d. Seleccionar la opción Borrar contenido del menú desplegable. 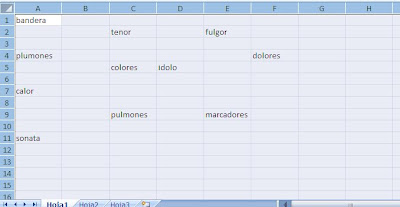 5. Borrar celdas de diferentes hojas de cálculo de un mismo libro. a. Seleccionar un rango de celdas en la hoja de cálculo 1 b. Mantenga presionada la tecla control (Ctrl) c. Haga clic en la hoja de cálculo 2 y seleccione un rango de celdas. d. Repita el paso b. y seleccione un rango de celdas suelte la función control(Ctrl) e. Haga clic derecho en uno de los rangos de celdas que tiene seleccionados f. Haga clic en la opción borrar contenido del menú desplegable.
5. Borrar celdas de diferentes hojas de cálculo de un mismo libro. a. Seleccionar un rango de celdas en la hoja de cálculo 1 b. Mantenga presionada la tecla control (Ctrl) c. Haga clic en la hoja de cálculo 2 y seleccione un rango de celdas. d. Repita el paso b. y seleccione un rango de celdas suelte la función control(Ctrl) e. Haga clic derecho en uno de los rangos de celdas que tiene seleccionados f. Haga clic en la opción borrar contenido del menú desplegable.  6. Como copiar un rango de celdas a. Digitar la palabra Flor en la celda B4 b. Presione la tecla enter c. Regresar a la celda B4 d. Haga clic en el cajón inferior derecho que repisa la celda B4 donde sale este símbolo (+), arrástrelo hasta copiar la celda en un rango de 10 celdas hacia abajo.
6. Como copiar un rango de celdas a. Digitar la palabra Flor en la celda B4 b. Presione la tecla enter c. Regresar a la celda B4 d. Haga clic en el cajón inferior derecho que repisa la celda B4 donde sale este símbolo (+), arrástrelo hasta copiar la celda en un rango de 10 celdas hacia abajo.  7. Como escribir texto en negrita a. Digitar la palabra Universo en la celda A10 b. Presione la tecla enter una vez termine de digitar el texto c. Regresara la celda donde escribió Universo d. Haga clic en el icono o el atajo Ctrl+N
7. Como escribir texto en negrita a. Digitar la palabra Universo en la celda A10 b. Presione la tecla enter una vez termine de digitar el texto c. Regresara la celda donde escribió Universo d. Haga clic en el icono o el atajo Ctrl+N  8. Como escribir texto en Cursiva a. Digitar la palabra Universo en la celda A10 b. Presione la tecla enter una vez termine de digitar el texto c. Regresara la celda donde escribió Universo d. Haga clic en el icono Cursiva o el atajo Ctrl+K
8. Como escribir texto en Cursiva a. Digitar la palabra Universo en la celda A10 b. Presione la tecla enter una vez termine de digitar el texto c. Regresara la celda donde escribió Universo d. Haga clic en el icono Cursiva o el atajo Ctrl+K  9. Como escribir texto en subrayado a. Digitar la palabra Universo en la celda A10 b. Presione la tecla enter una vez termine de digitar el texto c. Regresara la celda donde escribió Universo d. Haga clic en el icono subrayado o el atajo Ctrl+S
9. Como escribir texto en subrayado a. Digitar la palabra Universo en la celda A10 b. Presione la tecla enter una vez termine de digitar el texto c. Regresara la celda donde escribió Universo d. Haga clic en el icono subrayado o el atajo Ctrl+S  10. Como escribir con trazado de línea(Tachado) a. Digitar la palabra Universo en la celda A10 b. Presione la tecla enter una vez termine de digitar el texto c. Regresara la celda donde escribió Universo d. Haga clic en el icono tachado. 11. Como escribir texto en subíndice a. Digitar la palabra Log10 en la celda A8 b. Presione la tecla enter una vez termine de digitar el texto c. Regresara la celda donde escribió Log10 d. Presione la función F2 y adquiera dominio de la celda marcar el número 10 e. Haga clic en el icono Subíndice o el atajo( Ctrl+-) 1 2. Como escribir texto en superíndice a. Digitar la palabra m2 en la celda A8 b. Presione la tecla enter una vez termine de digitar el texto c. Regresara la celda donde escribió m2 d. Presione la función F2 y adquiera dominio de la celda marcar el número 2 e. Haga clic en el icono Superíndice o el atajo( Ctrl+Mayús++) 13. Como Cambiar el tipo de fuente a. Digitar la palabra Corazón en la celda A8 b. Presione la tecla enter una vez termine de digitar el texto c. Regresara la celda donde escribió Corazón d. Haga clic en el icono Fuente o el atajo( Ctrl+Mayús+F) e. Seleccionar un tipo de fuente.
10. Como escribir con trazado de línea(Tachado) a. Digitar la palabra Universo en la celda A10 b. Presione la tecla enter una vez termine de digitar el texto c. Regresara la celda donde escribió Universo d. Haga clic en el icono tachado. 11. Como escribir texto en subíndice a. Digitar la palabra Log10 en la celda A8 b. Presione la tecla enter una vez termine de digitar el texto c. Regresara la celda donde escribió Log10 d. Presione la función F2 y adquiera dominio de la celda marcar el número 10 e. Haga clic en el icono Subíndice o el atajo( Ctrl+-) 1 2. Como escribir texto en superíndice a. Digitar la palabra m2 en la celda A8 b. Presione la tecla enter una vez termine de digitar el texto c. Regresara la celda donde escribió m2 d. Presione la función F2 y adquiera dominio de la celda marcar el número 2 e. Haga clic en el icono Superíndice o el atajo( Ctrl+Mayús++) 13. Como Cambiar el tipo de fuente a. Digitar la palabra Corazón en la celda A8 b. Presione la tecla enter una vez termine de digitar el texto c. Regresara la celda donde escribió Corazón d. Haga clic en el icono Fuente o el atajo( Ctrl+Mayús+F) e. Seleccionar un tipo de fuente.  14. Como Cambiar el tamaño de fuente a. Digitar la palabra Corazón en la celda A8 b. Presione la tecla enter una vez termine de digitar el texto c. Regresara la celda donde escribió Corazón d. Haga clic en el icono Tamaño de Fuente o el atajo( Ctrl+Mayús+M)
14. Como Cambiar el tamaño de fuente a. Digitar la palabra Corazón en la celda A8 b. Presione la tecla enter una vez termine de digitar el texto c. Regresara la celda donde escribió Corazón d. Haga clic en el icono Tamaño de Fuente o el atajo( Ctrl+Mayús+M)  15. Como aplicar bordes a un rango de celdas a. Seleccionar un rango de celdas de A2..C10 b. Haga clic en el icono Bordes .
15. Como aplicar bordes a un rango de celdas a. Seleccionar un rango de celdas de A2..C10 b. Haga clic en el icono Bordes .  16. Como cambiar el color de texto a un rango de celdas a. Digite el nombre de municipios de Colombia en el rango del punto b b. Seleccionar un rango de celdas de A2..C10 c. Haga clic en el icono color de fuente, seleccione un color cualquiera.
16. Como cambiar el color de texto a un rango de celdas a. Digite el nombre de municipios de Colombia en el rango del punto b b. Seleccionar un rango de celdas de A2..C10 c. Haga clic en el icono color de fuente, seleccione un color cualquiera.  17. Como colocar el color de relleno a un rango de celdas a. Digite el nombre de municipios de Colombia en el rango del punto b b. Seleccionar un rango de celdas de A2..C10 c. Haga clic en el icono color de relleno, seleccionar el color requerido.
17. Como colocar el color de relleno a un rango de celdas a. Digite el nombre de municipios de Colombia en el rango del punto b b. Seleccionar un rango de celdas de A2..C10 c. Haga clic en el icono color de relleno, seleccionar el color requerido.  18. Como aumentar o disminuir el tamaño de fuente a. Digite el nombre de municipios de Colombia en el rango del punto b b. Seleccionar un rango de celdas de A2..C10 c. Haga clic en el icono aumentar o disminuir tamaño de fuente.
18. Como aumentar o disminuir el tamaño de fuente a. Digite el nombre de municipios de Colombia en el rango del punto b b. Seleccionar un rango de celdas de A2..C10 c. Haga clic en el icono aumentar o disminuir tamaño de fuente.  19. Como alinear el texto en una celda Superior, medio, Inferior, Izquierdo, Centro, Derecho, Justificar. a. Digite el nombre de municipios de Colombia en el rango del punto b b. Seleccionar un rango de celdas de A2..C10 c. Haga clic en el icono según el tipo de alineación requerido en la pregunta.
19. Como alinear el texto en una celda Superior, medio, Inferior, Izquierdo, Centro, Derecho, Justificar. a. Digite el nombre de municipios de Colombia en el rango del punto b b. Seleccionar un rango de celdas de A2..C10 c. Haga clic en el icono según el tipo de alineación requerido en la pregunta.  20. Como combinar y centrar celdas a. Digite el nombre de municipios de Colombia en el rango del punto b b. Seleccionar un rango de celdas de A2..C10 c. Digitar en la celda A1 el termino MUNICIPIOS y presione la tecla enter. d. Marque el texto desde la celda A1 hasta la Celda C1. e. Haga clic en el icono combinar y centrar
20. Como combinar y centrar celdas a. Digite el nombre de municipios de Colombia en el rango del punto b b. Seleccionar un rango de celdas de A2..C10 c. Digitar en la celda A1 el termino MUNICIPIOS y presione la tecla enter. d. Marque el texto desde la celda A1 hasta la Celda C1. e. Haga clic en el icono combinar y centrar  21. Como cortar y pegar texto a. Digite el nombre Colombia en la celda B6. b. Presione la tecla enter. c. Regresar a la celda B6 d. Haga clic en el icono Cortar o el atajo (Ctrl+X) e. Seleccione la celda donde desea pegar el texto haciendo clic derecho. f. Haga clic en el icono pegar o en el atajo (Ctrl+V)
21. Como cortar y pegar texto a. Digite el nombre Colombia en la celda B6. b. Presione la tecla enter. c. Regresar a la celda B6 d. Haga clic en el icono Cortar o el atajo (Ctrl+X) e. Seleccione la celda donde desea pegar el texto haciendo clic derecho. f. Haga clic en el icono pegar o en el atajo (Ctrl+V)
22. Como copiar y pegar texto a. Digite el nombre Colombia en la celda B6. b. Presione la tecla enter. c. Regresar a la celda B6 d. Haga clic en el icono Copiar o el atajo (Ctrl+C) e. Seleccione la celda donde desea pegar el texto haciendo clic derecho. f. Haga clic en el icono pegar o en el atajo (Ctrl+V) 23. Como ajustar el texto de una celda en varias líneas. a. Digite en la celda D2 (El mar es un sitio muy grande y habitan muchos animales que son hermosos y algunos peligrosos) b. Presione enter para terminar el texto c. Haga clic sobre el texto que escribió en la celda D2 d. Haga clic en el icono Ajustar texto.
24. Como Aplicarle formato a una celda General. a. Digite un numero en la celda B6 b. Presione la tecla enter para continuar c. Regresar a la celda B6 haciendo clic sobre esta. d. Haga clic en el icono superior de la cinta Inicio que dice formato seleccione la opción formato de General. 25. Como Aplicarle formato a una celda de numero. a. Digite un numero en la celda B6 b. Presione la tecla enter para continuar c. Regresar a la celda B6 haciendo clic sobre esta. d. Haga clic en el icono superior de la cinta Inicio que dice formato seleccione la opción formato de Número. 26. Como Aplicarle formato de moneda a una celda con número. a. Digite un numero en la celda B6 b. Presione la tecla enter para continuar c. Regresar a la celda B6 haciendo clic sobre esta. d. Haga clic en el icono superior de la cinta Inicio que dice formato seleccione la opción formato de Número. 27. Como Aplicarle formato de contabilidad a una celda que contiene números. a. Digite un números en el rango de celdas de B6..B10 b. Presione la tecla enter para continuar en cada dato c. Regresar a la celda B6 haciendo clic sobre esta y seleccione el rango d. Haga clic en el icono superior de la cinta Inicio que dice formato seleccione la opción formato de contabilidad. 28. Como Aplicarle formato de fecha a una celda con un número. a. Digite un numero (25) en la celda B6 b. Presione la tecla enter para continuar c. Regresar a la celda B6 haciendo clic sobre esta. d. Haga clic en el icono superior de la cinta Inicio que dice formato seleccione la opción formato de Fecha corta o larga. 29. Como Aplicarle formato de Hora a una celda con número. a. Digite un numero en la celda B6 b. Presione la tecla enter para continuar c. Regresar a la celda B6 haciendo clic sobre esta. d. Haga clic en el icono superior de la cinta Inicio que dice formato seleccione la opción formato de Hora. 30. Como Aplicarle formato de porcentaje a una celda con número. a. Digite un numero en la celda B6 b. Presione la tecla enter para continuar c. Regresar a la celda B6 haciendo clic sobre esta. d. Haga clic en el icono superior de la cinta Inicio que dice formato seleccione la opción formato de porcentaje. 31. Como Aplicarle formato de fracción a una celda con número. a. Digite un numero en la celda B6 b. Presione la tecla enter para continuar c. Regresar a la celda B6 haciendo clic sobre esta. d. Haga clic en el icono superior de la cinta Inicio que dice formato seleccione la opción formato de fracción. 32. Como Aplicarle formato de científica a una celda con número. a. Digite un numero en la celda B6 b. Presione la tecla enter para continuar c. Regresar a la celda B6 haciendo clic sobre esta. d. Haga clic en el icono superior de la cinta Inicio que dice formato seleccione la opción formato de científica. 33. Como Aplicarle formato de texto a una celda con número. a. Digite un numero en la celda B6 b. Presione la tecla enter para continuar c. Regresar a la celda B6 haciendo clic sobre esta. d. Haga clic en el icono superior de la cinta Inicio que dice formato seleccione la opción formato de texto.
34. Como Aplicarle formato de Número de contabilidad a una celda con número. a. Digite un numero en la celda B6 b. Presione la tecla enter para continuar c. Regresar a la celda B6 haciendo clic sobre esta. d. Haga clic en el icono superior de la cinta Inicio que dice formato de Número de contabilidad seleccione un formato de moneda alternativo. 35. Como Aplicarle formato de de millares a una celda con número. a. Digite un numero en la celda B6 b. Presione la tecla enter para continuar c. Regresar a la celda B6 haciendo clic sobre esta. d. Haga clic en el icono superior de la cinta Inicio que dice estilo millares. 36. Como aumentar o disminuir decimales de un número. a. Digite un numero en la celda B6 b. Presione la tecla enter para continuar c. Regresar a la celda B6 haciendo clic sobre esta. d. Haga clic en el icono superior de la cinta Inicio que dice aumentar decimales o disminuir.
37. Como aplicar formato de alineación al texto de una celda a. Digite un palabra en la celda B14 b. Presione la tecla enter para continuar c. Regresar a la celda B14 haciendo clic sobre esta. d. Haga clic en el icono superior de la cinta Inicio que dice alineación como lo muestra la imagen.
38.Como insertar una columna a. Haga clic en una celda de la columna que desea desplazar en este caso la segunda columna. b.Haga clic en la flecha del control insertar como se muestra en el video. c. Seleccione la opción insertar columna. d. Observar como se desplaza la columna de edad a la derecha para dar paso a la nueva columna llamada sexo.
39. Como insertar una fila y un rango de filas a. Haga clic en una celda de la fila que desea desplazar b. Haga clic en el icono insertar de la cinta Inicio c. Haga clic en la opcion que dice insertar filas como se muestra en el video si desea insertar un rango de celdas marcarlas y repetir el lietral b.
40. Como insertar hojas a. Haga clic en el icono insertar de la cinta inicio b. Haga clic en la opción insertar hoja. c. Haga clic sobre la hoja insertada tal como se ve en el video para ordenarlo. 41. Como aplicar filtros a un rango de celdas (Activarlos)
41. Como aplicar filtros a un rango de celdas a. Cubro o marco el rango de celdas como se muestra en el ejemplo del video b. Hacer clic e la cinta Datos. c. Hacer clic en el icono filtro. d. El sistema asigna unas felchitas al lado derecho de cada campo para podr aplicar el filtro. e. Hacer clic en la flecha del campo donde se desea aplicar el filtro como se muestra en el video (Muestra variable sexo). f. Hacer clic en la opción del cajon de dialogo flotante como lo muestra el video. g. Hacer clic en la opcion para permitir el tipo de relación de comparación y se selecciona la variable a mostrar como se inidca en el video.
42. Como aplicar otros tipo de filtros entre celdas(columnas) a. siga el video haciendo lo que se indica alli para establecer filtros entre columnas.
43. Como mostrar todos los datos ocultos a. Haga clic en la flecha de cada item donde se aplico el filtro tal como lo muestra el video. b. Haga clic en la opcion que dice (Seleccionar todo) c. Ahora veremos como se muestran todos los datos de la columna respectiva. d. Repetir el procedimiento anterior haciendo clic en cada columna a la cual se haya aplicado un filtro como se muestra en el video. e. Por ultimo aplicar fltro en la clumna Pais con el fin de seleccinar los pasise que termina con la letra A. 44. Como quitar los filtros. a. Haga clic en la opcion datos b. Haga clic en la opción filtros 45.Como fijar las margenes de un documento. a. Haga clic en la cinta diseño de pa gina b. Haga clic en el icono margenes c. Hacer clic en l boton vista previa para ver el docuemnto d. Haga clic en el boton cerrar vista previa e. Haga clic en el icono orientación para ver Horizontal o vertical f. Seleccione la opción requerida g. Cambie el tamaño del papel haceindo clic en el icono tamaño h. Seleccione el tamño de papel como lo indica el video y haga cista preliminar para observar los cambios.
45. Como hacer gráficos en excel a. Seleccionar el rango de celdas a graficar b. Hacer clic en la cinta insertar c. Haga clic en el icono columnas o seleccione el tipo de grafico requerido. ver video
46. Como colocar comentarios en una celda. a. Hacer clic en la celda donde desea colocar el comentario b. Hacer clic en la cinta Revisar c. Hacer clic en el icono Comentarios cmo se muestra en la imagen. d. Digitar el comentario en la cajita de texto que sale alli al lado de la celda. e. Hacer clic en cualquier celda de la hoja para dejar asignado el comentario en la celda. f. Observar como la celda queda con una pestañita roja en la parte superior derecha. 47. Como leer un comentario. a. Identificar la celda que contiene el comentario siguiendo el punto f de la pregunta anterior. b. Desplazar el cursor sobre dicha celda para hacer la lectura del comentario. 48. Como modificar un comentario. a. Hacer clic sobre la celda que contiene el comentario. b. Verificar que se encuentre en la cinta Revisar. c. Recordar que el comentario ha quedado e la celda B3 según muestra ejemplo. d. Hacer clic en el icono Modificar comentario. 49. Como mostrar todos los comentarios. a. Hacer clic en la cinta Revisar b. Hacer clic en el icono mostrar todos los comentarios 50. Como recorrer todos los comentarios de una hoja de calculo. a. Hacer clic en una hoja que contenga celdas con comentarios b. Haga clic en una celda que contenga comentario. c. Haga clic en la cinta Revisar d. Haga clic e el icono anterior o siguiente según sea el caso para leer cada uno de los comentarios. 51. Como eliminar un comentario. a. Hacer clic en la celda que contiene un comentario a eliminar b. Hacer clic en la cinta Revisar. c. Hacer clic en el icono eliminar comentario y todo esta listo asi sucesivamente para borrar todos los que se requiera. 52. Como proteger las celdas de una hoja de calculo y asi evitar que otros usuarios las modifiquen. a. Hacer una tabla como se muestra en la figura. b. Seleccionar el rango de celdas y cambiar el color como se muestra. c. Seleccionar el rango de celdas desde C3 hasta C5 como se muestra en la figura. d. Esta selección es lo unico que el usuario podra modificar. e. Hacer clic en la cinta Inicio. f. Hacer clic en el icono Formato g. Hacer clic en la opción Proteger hoja h. Hacer clic e la caja de texto del cajon de dialogo Contraseña para desproteger la hoja i. Escribir el texto deseado para nuestro ejemplo (sol) lo cual queda representado asi(por edio de tres puntos negros tipo contraseña. j. Escribir nuevamente la constraseña. k. Hacer clic en aceptar L. Hacer clicn en la celda E8 digitar calculo, observar que no es posible escribir en las celdas que no se marcaron o seleccionaron. m. Des esta manera que da protegida el rango de celdas de la hoja.
53. como desproteger una hoja a. Hacer clic en la cinta Inicio b. Hacer clic en el icono Formato c. Hacer clic en proteger Hoja d. Digitar la contarseña usada para evitar que alguien dañara el formato de datos e. Ahora ya esta listo vuelve la hoja a su estado normal habilitadas todas las funciones.
54. Como inmovilizar paneles. a. Ingresar a la hoja de calculo. b. Hacer clic en la celda A1 c. Digitar los siguientes items: Identificación,Nombre,Apellido1,Apellido2,Peso,Estatura,sexo,Profesión, Dirección, Barrio, Municipio,Departamento, Estado civil, Telefono fijo, Telefono movil, Jefe inmediato, Empresa, Oficio, Nivel academico,Estrato, Comuna sucesivamente y a la derecha empezando desde A1, B1,C1 y asi hasta el ultimo dato. d. Hacer 80 Registros de datos de los compañeros de estudio comprendidos entre el colegio, trabajo o una fiesta. e. En el momento que se encuentre en el registro numero 25 hacer clic en la celda H2 f. Hacer clic en la cinta Vista. g. Hacer clic en el icono Inmovilizar paneles h. Hacer clic en la opcion Inmovilizar Filas parte superior. 55. Como movilizar paneles a. Hacer clic en la cinta Vista b. Hacer clic en icono Inmovilizar paneles c. Hacer clic en la ocpión qeu dice movilizar paneles 56. Como proteger Archivos al guardarlos a. Hacer clic en el botón de office b. Hacer clic en la opción guardar como c. Hacer clic en la opcion herramientas parte inferior izquierda del cajon de dialogo guardar archivos d. Hacer clic en el menu desplegable opciones generales e. Digitar la contraseña de apertura. f. Repetir la misma contraseña en el campo contraseña de escritura. g. Una vez digitadas ambas contraseñas hacer clic en el botón aceptar h. Escribir nuevamente la contraseña para revalidar el nivel de seguridad tanto de escritura como de lectura. i. Recordar que la contraseña es sensible a las mayusculas y minusculas Nota: si olvida la contraseña del documento pierdes el control de acceso sobre el archivo respectivo. j. Hacer clie en boton guardar pero antes seleccionar la ruta donde quedará guradado el archivo.
57. Como ingresara a un archivo que se encuentra protegido a. Abrr la hoja de calculo. O ubicar el archivo en la carpeta donde esta almacenado. b. Hacer doble clic sobre el archivo que deseas abrir c. El sistema devuelve una caja de dialogo donde indaga por la contraseña de electura y escritura, esto dara paso a que podamos ver el contenido que esta dentro del archivo. d. Recordar que la contrseña es sdensible a mayusculas o minusculas. e. Si has olvidado la contrseña no podras ver la información. 58. Como realizar una operación básica a. Hago clic en la celda donde deseo obtener el resultado b. Inicio toda operación matematica digitando el signo (=) o el signo (+) c. Hago click con el mouse sobre la celda inicial para dar comienzo a la operación d. Selecciono el signo requerido en nuestro caso el simbolo de producto (*) tyal como lo pudieras hacer en una calculadora e. Una vez selecionadas las celdas respectivas apara realizar el procedimiento hacemos click en el botón Enter f. Regresamos a la celda donde obtuvimos el resultado y copiamos el valor de la celda arrastrando el dato hacia abajo como se muestra en el video.
59. Como aplicar el simbolo de pesos sobre una celda para volver valores absolutos. a. 60. Como aplicar el simbolo de pesos ($) celdas con valores absolutos a. Una celda se convierte en valor absoluto cuando el valor es fijado con el simbolo de ($). Esto es volver constante en el tiempo a un valor b. Ver el ejemplo del video. c. El ejercicio se plantea para 10 periodos el valor es una constante, ademas el valor total del prestamo se convierte en una constante para el caso de poder realizar las operaciones basicas. d. Elvalor de la tasa de interes es constante, pues el saldo va cambiando por periodo es variable. e. la cuota equivale a sumar el abono mas los respectivos intereses. f. El nuevo saldo sale del saldo anterior menos el primer abono al kapital g. Finalmente se pegan las formulas copiandolas. Nota: Para colocar los valores absolutos con el signo pesos recuerde presionar la tecla F2 para adquirir dominio d ela celda cambiar el valor por la formula, recorrer esta hasta encontrar la celda o celdas que seran constantes para presionar la tecla F4 y asi podr volver el valor absoluto. Ver video adjunto.
TALLER OPERACIONES CN PORCENTAJES Y USO DE VALORES ABSOLUTOS USO DEL SIMBOLO ($) vIDEO.
No hay comentarios:
Publicar un comentario